Na história dos gerenciadores de Email, o que nós podemos observar é que os gerenciadores de Email modernos ficaram piores a cada novo gerenciador. E essa piora diz respeito principalmente ao fato de que os novos gerenciadores de email vem a cada dia impondo mais e mais restrições ao envio de imagens formatadas, filmes e música, o que parecia no passado ser uma tendência. Vejo que provávelmente fazem isso em nome da segurança, pois junto com um arquivo de música ou video ou mesmo imagem pode vir um virus ou spyware ou adware, essas pragas que infestam a Internet, impondonos a cada dia novas e novas limitações.
Entretanto existem grupos de pessoas que utilizam a Internet para trocar mensagens, emails com imagens e formatações contendo GIFs Animadas e que não podem viver sem um gerenciador de email que disponibilize capacidade de envio de imagens animadas, fotos, musica e até mesmo videos.
A Microsoft tinha um gerenciador de Email assim. Era o velho OUTLOOK EXPRESS que entre suas atribuições conseguia enviar todas essas maravilhas. Posteriormente o OUTLOOK EXPRESS sofreu um aperfeiçoamento quando o sistema operacional migrou do Windows XP para o Windows Vista que era o WINMAIL nada mais do que o velho OUTLOOK EXPRESS melhorado e de cara nova com todas as velhas atribuições do antigo OUTLOOK EXPRESS.
Interessante que o MICROSOFT OUTLOOK que é o gerenciador de Email pago e que vem no pacote OFFICE tinha ali os módulos para envio de emails com videos, fotos e animações, mas que a rigor não funcionava. Acredito que precisava de um plug-in ou alguma atualização para funcionar, mas o seu correspondente gratuito que era o Outlook Express esse sim dispunha de todas essas facilidades nativas sem precisar de plug in ou coisa parecida.
Por todos esses fatos o Outlook Express se tornou a menina dos olhos dos grupos de formatadores e pessoas que trocam animações, gifs animadas com musicas e textos pela internet, e posteriormente o WINMAIL, mas com o advento do Sistema Opercaional Windows Seven que no presente momento domina o mercado de sistemas operacionais, a Microsoft decidiu retirar o Windows Mail que já vinha anexo ao pacote do Windows Vista e disponibilizar uma versão gratuita que é o WINDOWS LIVE, substituto do Windows Mail com vários acréscimos, na verdade é um pacote em que o gerenciador de email é apenas um Ítem.
Ora o novo Gerenciador de email do Windows Live não dispõe das facilidades de envio de GIFs animadas e videos mais música que o WINMAIL dispunha. A princípio os Formatadores se mantinham com o Windows XP para poderem ter nas suas máquinas o velho WinMail, mas eis que os Formatadores não nasceram ontem e descobriram uma forma de instalar o WINMAIL no Windows, e quer saber? Que gerenciador de Email legal!!! Eu instalei e só uso ele.
Isso me leva a crer que estamos evoluindo para trás. A muito tempo tenho visto que as novas versões dos pacotes Office tem de novo apenas a interatividade por meio de icones que representam as velhas funções, mas isso nos leva a procurar as velhas funções e onde estão elas? Experimente por exemplo em um documento resolver seleciona-lo por inteiro por meio de um único comando.(Que não seja arrastar o mouse por sobre todo o documento, o que será tedioso se o documento for longo. É lógico que você poderá dispor da opção de marcar o início e o fim apertando a tecla SHIFT, mas antes bastava comadar "SELECIONAR TUDO" que eu não sei onde está esse comando hoje. desculpe a ignorância, porque desconfio que ele deve estar em algum lugar, só que eu ainda não o encontrei no meio daquelas figurinhas que adornam o alto das interfaces dos Offices novos de 2007 para cá.
Vamos aqui demonstrar duas formas de se utilizar o windows mail no windows seven.
A primeira forma é a que se segue:
Windows Live está morto, vida longa a aplicativos Windows Live ao vivo - WinNews.com
Microsoft começou no mês de maio, a anunciar que está interrompendo a marca Windows Live , dizendo que os aplicativos e serviços do Windows Live foram construídos em versões do Windows que não foram projetados para se conectar a um serviço de nuvem e criando confusão entre os consumidores. Eles lançaram um gráfico mostrando o processo de transição para muitos dos serviços atuais.
Esta parece ser mais uma confirmação da Microsoft de entre outras relativas ao compromisso com a nuvem, mas há algumas pessoas que temem que vamos perder alguns de nossos aplicativos mais úteis, como o Windows Live Writer. Uma petição surgiu para pedir a Microsoft para não matá-lo. Um tweet de Chris Jones (Windows Live VP) em 3 de maio parece vir a tranquilizar a todos, dizendo: ". todos os aplicativos de desktop para grandes trabalhos são suportados no Windows 8, incluindo o Escritor WL"
É altamente recomendável que você use o que é suportado pela Microsoft ou outro fornecedor. Há muitos clientes de e-mail gratuitos disponíveis. Veja os resultados da pesquisa por e-mail no c | download.com net . Experimentar um pouco - eles estão livres. Tenha em mente que muitos, mas não todos, os softwares livres são suportados por publicidade. Também deve estar ciente dos add-ons que podem ser incluídos no momento da instalação, tais como barras de ferramentas do navegador - basta estar atento para limpar esse tipo de caixa de seleção quando você instalar qualquer software (a menos que você realmente queira que eles estejam instalados). A maioria destes complementos são de empresas conceituadas: Adobe, Google, AOL, Yahoo, etc, e normalmente você pode desinstalá-los no painel de controle.
Se você decidir concluir este tutorial, você aceitar o fato de que você está usando WinMail como está, com o apoio diminuindo, mesmo neste blog. As atualizações da Microsoft ou utilitários podem invalidar o WinMail inteiramente ou tornár necessário executar o tutorial novamente. O Checker ferramenta File System (SFC) é um bom exemplo - verifica se os arquivos do sistema estão no lugar certo e é a versão correta. SFC é recomendado por outros tutoriais e por membros em muitos posts neste fórum, para que haja uma boa chance de que você vá executá-lo. SFC é uma excelente ferramenta para corrigir muitos problemas no Windows, mas ele só sabe sobre o padrão do Windows - não sabe o que os usuários fizeram nos seus sistemas, nem deve. Ele está além do escopo deste tutorial. Para hackear Manutenção baseada em componentes, para evitar SFC desfazendo os passos descritos no tutorial, os passos que, essencialmente, revertem as bibliotecas de carga dinâmica do WinMail.
Você tem que decidir se você quer ser seu próprio suporte ao cliente para WinMail, especialmente no momento em que a Microsoft aperfeiçoa outros clientes de e-mail.
Lembre-se que tem havido um número de iterações já no Outlook Express quando ele se tornou o Windows Mail, e que mais tarde se tornou o Windows Live Mail, e que se tornará MailApp, sendo que sempre haverá outro no futuro.
Com estas coisas em mente, este tutorial foi escrito para que você possa repeti-lo sem afetar os dados do usuário. Algumas personalizações podem ser perdidas, mas os dados e funcionalidades do núcleo devem ser mantidas.
Vamos aqui demonstrar duas formas de se utilizar o windows mail no windows seven.
A primeira forma é a que se segue:
Mas vamos aqui ensinar a instalar o WINMAIL dentro do WNDOWS SEVEN, em uma belíssima obra de Bethrj, do grupo de formatadoras, da qual desejamos conferir os créditos respectivos.
Habilitar o WinMail no Windows Seven
Para
podermos habilitar o programa de, precisamos antes saber qual é a versão do
nosso windows. Clique no menu Iniciar, Painel de Controle, Sistema e Segurança,
Sistema.
Ao clicar em Sistema aparecerá as informações do seu computador
Agora que
descobrimos qual a nossa versão do windows, vamos baixar um programa que nos
permitirá apagar um arquivo para a substituição.Baixe o Unlocker aqui.
Cuidado:
alguns antivirus detectam esse programa como virus, mas não é vírus.
Instalem
ele normalmente. Ao final na instalação, você perceberá próximo ao relógio um
icone semelhante a uma "varinha mágica"
Descompacte
em seus documentos.Abra a pasta TakeOwnership e clique 2 vezes sobre o arquivo
InstallTakeOwnership. Confirme.
Vá até
C:Arquivos de Programas, encontre a pasta Windows Mail, selecione-a e com o botão direito do mouse selecione a
opção "Take Ownership". Espere a tela preta do Prompt sumir.
Retorne à
pasta que baixou e clique duas vezes sobre o arquivo Windows Mail e confirme.
Copie o
arquivo "msoe.dll" dessa pasta.
Abra
novamente "C:Arquivos de Programas", localize e abra a Pasta Windows Mail, nela você verá um arquivo com o mesmo
nome que copiou, esse arquivo terá que ser deletado. Para conseguir fazer isso,
selecione-o e com o botão direito do mouse, localize a opção do Unlocker.
Selecione
a opção apagar e de ok
Após
apagar o arquivo cole o arquivo que copiou. Feche essa pasta.
Retorne à
pasta que baixou, entre na pasta TakeOwnership e clique no arquivo
"RemoveTakeOwnership", confirmando qualquer mensagem OK.
Nessa
mesma pasta há um arquivo chamado WinMail,
copie e cole na sua área de trabalho.
Nesse
ícone, clique com o botão direito do mouse e selecione a opção: "Fixar no
Menu Iniciar".
Antes de
abrirmos nosso WinMail façamos
uma cópia da dll msoe que colocamos na pasta em C:Arquivos de Programas Windows Mail. Pois o Seven tem uma atualização que
desabilita o programa. Então, se isso acontecer, basta irmos onde salvamos a
cópia dessa dll e substituimos na pasta de Arquivos de Programas.
Feito tudo
isso, abra o seu WinMail,
configure com sua conta. Acerte as configurações como no Outlook.
Pronto!!
Tudo certo. Agora comece suas formatações
Tutorial
criado por Bethrj
Não remova
os créditos
 Possibilitada por membros:
Possibilitada por membros:
Outra forma de se instalar o Windows Seven
Suposições feitas por este tutorial
O leitor tem conhecimento básico dos seguintes conceitos e terminologia.
| Os termos gerais | |
|---|---|
| Localização: | Pasta e Directory significam a mesma coisa |
| Objeto: | uma coisa, arquivo, pasta, diretório, etc |
| Navegue: | ir para o local especificado |
| Elevado: | Executar como administrador ... (Suplente MenuPick) |
| Prompt de Comando: | interface de usuário não grahical, as ações inseridos como texto |
| A exata texto fornecido no tutorial deve ser digitada. Dica : para evitar erros de digitação, copie a linha inteira que contém o comando e colá-lo na janela do Prompt de Comando. Este Tutorial mostra "Como ativar o Copiar para área de transferência do Windows 7 Prompt de comando" | |
| Termos de menu | |
| MenuPick: | selecione o item a partir de um menu |
| Menu alternativo: | apresentada quando você clique direito um objeto |
| Menu Iniciar: | você sabe como lançar programas listados lá ==> é um atalho para sub-menus |
| Termos do mouse | |
| Clique em: | único clique do botão esquerdo do mouse |
| FazerDuploClique: | dois cliques rápidos |
| Clique direito: | único botão direito do mouse |
| Selecione: | Clique |
| Rls: | solte o botão do mouse |
| DragDrop: | Clique e segure objeto, arraste objeto a localização, Rls a cair |
| Termos de diálogo | |
| TextBox: | preencher a caixa com o texto fornecido |
| Caixa de seleção: | Clique para marcar, clique para desmarcar |
| Botão de rádio: | Clique para selecionar |
O tutorial usa as convenções YourNameHere e seu usuário para transmitir locais específicos para a sua máquina. Por exemplo:
- C: \ Users \ YourNameHere \ downloads e seus usuários Transferências
- tanto significar a pasta Downloads associado com seu login de usuário.
Todos os esforços foram feitos para tornar este um processo passo-a-passo, no entanto, está além do escopo de um único tutorial, fornecer informações sobre todos os comandos ou conceito. Pesquisar o tutorial é necessário se você precisar de mais detalhes sobre um conceito ou comando apresentado neste tutorial.
| Marcar | desde que o original tutorial | |
| Urso Popup | O trabalho de atualização Mark fornecendo a base para este tutorial | |
| EKManitis | os arquivos em lote que facilitam a vida | |
| esforçar-se | um arquivo WinMailEdit.reg limpa e confirmou o tutorial para o autor | |
| roncerr | fornecido sanidade, apontando para o trabalho feito por EKManitis | |
| Slartybart | Revista, atualizada, testados e consolidados todos os itens acima para esta versão |
Veja como
Download for concluído
Extração é concluída
Abra uma janela de prompt de comando elevado. (O ambiente semelhante ao DOS para digitar os comandos --> (Em ...acessórios/prompt de comando)
- Menu Iniciar ==>; Todos os Programas>; Acessórios ==
- Botão direito do mouse em Prompt de Comando
- MenuPick "Executar como administrador ..." a partir do menu alternativo apresentado
Responda Sim se for solicitado pelo controle de conta de usuário
- Para voltar para a primeira etapa, clique em tutorial on-line
Caso contrário, siga os passos após o cabeçalho "Continuar a partir daqui:"
- Você está lendo o tutorial local
Continue a partir daqui:
| Administrador: Prompt de Comando | <<<<< Observe o título da janela |
|
C: \ Windows \ system32> | <<<< |
É possível que sua janela Título seja algo diferente, possivelmente C: \ Windows \ systems32. Se o seu diretório atual é o mesmo, como mostrado acima, então você provavelmente tem uma janela de Prompt de comando elevado. Prossega para o passo seguinte.
Um usuário do prompt de comando tem um título diferente e deve coloca-lo em sua própria pasta de usuário. Se você não tem um comando com privilégios elevados, como descrito acima, em seguida, feche o comando prompt User e tente novamente.
* Você não vai ter sucesso em um Command Prompt User.
4. Altere os diretórios (cd) para seus usuários Transferências \ TutReWinMail
- Execute o comando abaixo no administrador: janela Prompt de ComandoA maneira mais fácil e mais seguro é copiar toda a linha e colá-lo.cd% USERPROFILE% \ Downloads \ TutReWinMail \
Administrador: Prompt de Comando C: \ YourNameHere \ Downloads \ TutReWinMail> <==== Observe o diretório atual mudou - Você deve estar na pasta que contém os objetos do tutorial. O arquivo de lote na próxima etapa executa programas e arquivos de cópias dessa pasta. Se você não estiver nessa pasta, o arquivo batch irá falhar, pois não consegue encontrar o que precisa.
5. Inicie o arquivo de lote para restabelecer o Windows Mail
- Selecione Novo ==> atalho no menu alternativo
- Na caixa de texto rotulada: "location Tipo do item:", digite o seguinte texto:
- C: \ Program Files \ Windows Mail \ WinMail.exe
- Clique em Avançar
- Na caixa de texto rotulada: "Digite um nome para este atalho:", digite o seguinte texto:
- Windows Mail
- Clique em Concluir
- Windows Mail cria as chaves de registro por usuário a primeira vez que é lançado
- Windows Mail pode alertá-lo com o "Windows Mail não é o manipulador padrão de correio" diálogo
deixe a caixa marcada para "Sempre executar esta ....."
Responda Sim para torná-lo o programa padrão para Email - Agora que você tem a base Windows Mail, reinicie o sistema para cimentar as chaves por usuário no registro.
- Depois de reiniciar o sistema
- Painel de Controle ==> Programas Padrão ==> "Definir os programas padrão"
Select Windows Mail
Selecione "Escolher os padrões para este programa" e marque a opção "Select All"
Clique no botão Salvar. - Painel de Controle ==> Programas Padrão ==> "Definir acesso e padrões do programa de computador"
Expandir personalizada, sob o título "Escolha um programa de e-mail padrão
Clique no botão de rádio para Windows Mail
Clique no botão OK. - Você acabou de configuração padrão
- Pode ser necessário desinstalar o Windows Live Mail resolver conflitos relatados em alguns ambientes.
Confirme as configurações de e-mail no Painel de Controle ==> Programas Padrão
- Painel de Controle ==> Programas Padrão ==> "Definir os programas padrão"
- Personalizar o Windows Mail. Na maioria dos casos, isso é feito usando as opções, preferências, ou layouts no Windows Mail.Algumas personalizações não estão presentes nos menus e exigem uma alteração no registro de implementar. Se um membro criado um arquivo de registro e está incluído neste tutorial, ele pode ser encontrado em seus usuários Transferências \ TutReWinMail \ Personalização.A convenção de nomenclatura usada por este tutorial para reg personalizados é WM_ de recursos do Estado. Por exemplo, o controle da tela exibida quando o Windows Mail é lançado. Os dois estados possíveis para esta função são 'on' e 'off'. Assim, os arquivos de registro para o controle inicial são: WM_SplashOn e WM_SplashOff.
- Configurações: Se você não pode obter uma preferência para 'furar' tente modificá-lo para algum outro valor (vermelho para azul), reinicie o Windows Mail, então alterá-lo para o valor desejado (azul para preto) e reinicie o Windows Mail novamente! Pode demorar um martelo maior para torná-lo 'vara' - você pode ter que reiniciar o Windows entre as mudanças de valor.
- Windows Mail pode alertá-lo com o "Windows Mail não é o manipulador padrão de correio" diálogo
- Se você executou o SFC e WinMail pára de funcionar, tente este primeiro:
- Para restaurar WinMail depois System File Checker "reparos" seu sistema (restaurações msoe.dll)
- Abra um prompt de comando elevado
- Altere os diretórios (cd) para seus usuários Transferências \ TutReWinMail \ Personalização
- Inicie o arquivo de lote para pós-SFC restauração do Windows Mail. Executar um e apenas um dos arquivos especiais de lote. Lançamento SOMENTE o arquivo de lote que é específico para seu sistema
32 bits O Windows digitar o seguinte: WM_PostSFC32 | | | | - OU - 64 bit O Windows digitar o seguinte: WM_64PostSFC
- Tutoriais adicionais e mensagens relativas à Reposição Windows Mail
- Ativar o Windows Calendar no Windows Mail - Siga este Tutorial
Como importar o Calendário do Windows a partir do Vista para o Windows 7
Isto irá mostrar-lhe como para importar o Calendário do Windows a partir de Vista em Windows 7, e para permitir que usando o Windows Calendar a partir do botão barra de ferramentas em Windows Mail em Windows 7 se você também importado-lo. Não há nenhum recurso Calendar Windows incluído em Windows 7 por padrão.Informações
Nota
Credit para Greg S para pesquisando e a criação de o arquivo de WinCalEdit.zip que permite que o botão no a interface de WinMail.exe área de trabalho para abrir o Windows Calendar.Aviso
Se você estiver executando 64bit Windows 7-lo é essencial para importar Calendar Windows a partir de uma instalação 64bit Vista em os arquivos de programa 64bit normais. E o mesmo para 32 a 32bit.
Passo 1- In Vista em aberto: Arquivos de Programas -> Windows Calendar.
- Copie o pasta inteira Calendar do Windows.
- Cole este pasta em arquivos de Programa de em Windows 7.
- Ainda em arquivos de programa, abra a pasta colado o Calendário do Windows -> clique em Right: WinCal -> Enviar para o área de trabalho como de atalho.
- Se desejado criar um atalho Calendar o Windows em programas de menu Iniciar, conforme seguinte forma:
- Escolha Exibir opções para mostrar pastas ocultas.
- Aberto: Computer -> C: Drive -> Dados do Programa -> Microsoft -> Windows -> Menu Iniciar -> Programs.
- Cole cópia do de atalho WinCal em Programas do Menu Iniciar & re-nome para: Calendar do Windows.
- In Vista aberto: Painel de Controle -> Ferramentas Administrativas -> Scheduler Task.
- No painel janela da esquerda expandir árvore para: Task Biblioteca do Agendador de -> Microsoft -> Windows.
- Role para baixo árvore do Windows to: WindowsCalendar -> Clique para realçar -> In direito janela clique em painel de: Export.
- Ele abre um arquivo chamado "Reminders - ' Seu nome de usuário ' . XML "
- Salvar este arquivo em top mesa ou pasta de armazenamento de.
- Abra salvo " Reminders.XML file "com Notepad , mas não definir Bloco de Notas como opener default.
- Onde quer que sua user nome e computador nome aparecem,-lo deve ser mudado para coincidir exatamente com o seu nome de usuário e nome do computador na Windows 7. To encontrar o nome de Computer, clique em a direita: Computer -> Propriedades.
- Ver seguindo pic para encontrar onde as mudanças precisam ser feitas. Note: Esta imagem mostra "file Reminder" abriu em normal deponto de vista, mas-lo deve ser aberto com Notepad para fazer alterações. Clique na imagem para ampliar.
- Por exemplo, " Paráclito / Bernard "se torna" Computer do Lizzi / Lizzi ".
- Uma vez que as mudanças são feitas clicar em: em Salvar. Alterações serão salvas como arquivo de XML.
- In Windows 7 aberto: Painel de Controle -> Ferramentas Administrativas -> Scheduler Task.
- No painel janela da esquerda expandir árvore para: Task Biblioteca do Agendador de -> Microsoft -> Windows.
- Clique: Windows para destacar -> Botão direito do mouse novamente & select: New Folder.
- Nomeie nova pasta exatamente como se segue: WindowsCalendar com sem espaços.
- Click: OK. A nova pasta WindowsCalendar é adicionado à árvore do Windows em no painel esquerdo.
- Clique nova pasta: "WindowsCalendar" in o árvore do Windows para destacar -> Right clique novamente para abrir o menu.
- Selecione: Import Task -> em Procurar para onde você ter salvo os " Reminders - XML. "de arquivo.
- Clique em: " Reminders - XML. "arquivo para importar-lo. Se aparecer uma mensagem dizendo: "O formato do a tarefa não é válido" isso significa que você não mudaram o computador e nomes de usuário corretamente.
- In bottom de nova janela que aparece, open: Deixe cair para baixo menu de -> Select: Windows 7 -> Click: OK.
- Abra e executar os de arquivo regedit WinCalEdit.zip anexados aqui WinCalEdit.zip . Este permite que o Windows Calendar para abrir em a interface de WinMail.exe desktop.
- Para obter ajuda na usando o Windows Calendar vá para o seguinte web site aqui .
Tutoriais relacionados
- Contatos, contas, pastas e e-mails: importação para o Windows Mail - Veja esta Mensagem
Executar um e somente um dos seguintes comandos para o administrador: janela Prompt de Comando. Lançamento SOMENTE o arquivo de lote que é específico para seu sistema
| 32 bits | O Windows digitar o seguinte: | winmail32 |
| | | | | | - OU - | |
| 64 bit | O Windows digitar o seguinte: | win64mail |
Nota: O arquivo em lote limpa a janela do Prompt de Comando e descreve o processo para o usuário. Para cada etapa do processo, o arquivo batch notifica o usuário de que ele está prestes a fazer, aguarda a entrada do usuário para continuar, completa a passo, e em seguida, notifica o usuário quando ele concluiu a etapa.
Deve-se seguir todas as etapas uma após a outra, interagindo com os diálogos que forem aparecendo.
Deve-se seguir todas as etapas uma após a outra, interagindo com os diálogos que forem aparecendo.
6 . Crie um atalho para o Windows Mail
- Botão direito do mouse em qualquer lugar em uma área vazia na área de trabalho
7 . Reinicie o sistema e lançar o Windows Mail
Terminar aqui!
Notas Gerais











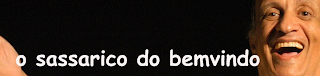

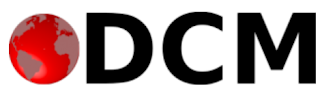












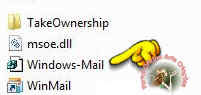
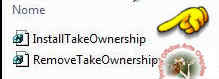

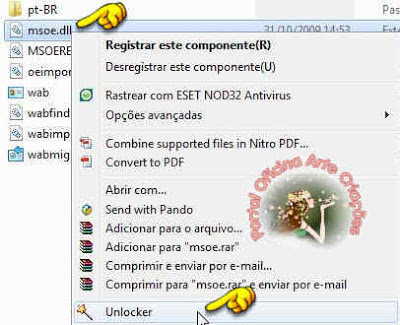

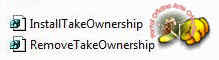
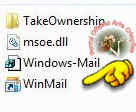

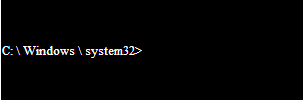

Nenhum comentário:
Postar um comentário
Todos podem comentar e seus comentários receberão uma resposta e uma atenção personalizada. Seu comentário é muito bem vindo. Esse espaço é para participar. Te aguardamos e queremos seu comentário, mesmo desfavorável. Eles não receberão censura. Poderão apenas receber respostas, ou tréplicas.